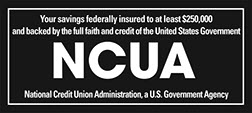Digital banking how-to guide
Topics
- Auto/Toy Loans
- Business
- Checking/Savings
- Community
- Credit
- Education
- FAQs/Resources
- Fraud/Security
- Home Loans
- Investing
- Money Tips
- Numerica News
- Recent Stories
- Youth
Want to get the most out of the Numerica mobile app* or online banking?
The step-by-step guides below will help you level up your digital banking experience.
- Register for digital banking
- Deposit a check with your phone
- Transfer money between accounts
- Make a Numerica loan payment
- Transfer money to another member
- Pay bills with Numerica digital banking
- View and search transactions
- Find Numerica's routing number
- Freeze credit or debit card
- Update contact information
- View all your accounts
- Customize your account view
- Remove an account from online and mobile banking
- Set up or re-sync your account to Quicken, QuickBooks, or Mint
- Sign up for eStatements
- View eStatements
- Find your Numerica member number
- Find the full account number for a specific account
- Set travel notifications
How to register for digital banking
Mobile
- Open your Numerica app and select Register now.
- Review the items you will need to register and tap Register now.
- Review the terms and conditions. If they look good, accept the terms to move forward.
- Provide your date of birth and Social security number. Select Next.
- Set your username and password.
- Select the best contact and verification information. Tap Enroll.
- We sent a verification password. Enter the code. Tap Next.
- Review your user profile and account info. Select Next.
- Select your default accounts and Save.
- Congrats! You are logged in to digital banking through the Numerica mobile app.
Online banking
- From the Numerica homepage, select Register Now.
- Review the terms and conditions. If they look good, check the box and click Next.
- Enter your date of birth and social security number. Click Next.
- Set your username and password. Click Next.
- Select your best contact information for verification purposes. Click Next.
- Congrats, you are done! If you want to log in right away, click Log In to Digital Banking.
Logging in for the first time
- Enter the username and password you created. Click Next.
- We sent you a verification passcode. Enter the code. Click Next.
- Review your info and accounts. Click Next.
- Set your default accounts for common transactions. Then Proceed to digital banking.
- That’s it. Welcome to online banking!
How to deposit a check with your phone
- Tap the Deposit icon at the bottom of the screen.
- Select an account to receive the deposit.
- Enter the amount of the check you are depositing.
- Select Check Front. Center the front of the check on your screen, and we’ll snap the picture automatically.
- Select Check Back and repeat. Make sure the check is signed.
- Press Deposit.
- Verify the deposit summary looks correct.
How to transfer money between accounts
Mobile
- Log in and select Transfers.
- Click on Start a new transfer.
- Select source account, the account you want the money to come from.
- Select account(s) to transfer to and tap Continue.
- Enter amount and select transfer date.
- Select Transfer funds and confirm your transfer.
Online banking
- Log in and select Transfers.
- Click on New transfer.
- Select source account, the account you want the money to come from.
- Select account(s) to transfer to and click Select recipient(s).
- Enter amount and select transfer date.
- Select Transfer funds and confirm your transfer.
How to make a Numerica loan payment
Mobile
- Log in and select Transfers.
- Click on Start a new transfer.
- Select source account, the account you want the money to come from.
- Select your loan from the list and tap Select recipient(s).
- From the Payment option dropdown, choose the type of payment you want to make.
- Enter the amount.
- Select your payment date.
- Select Transfer funds and confirm your transfer.
Online banking
- Log in and select Transfers.
- Click on New transfer.
- Select source account, the account you want the money to come from.
- Select your loan from the list and click Select recipient(s).
- From the Payment option dropdown, choose the type of payment you want to make.
- Enter the amount.
- Select your payment date.
- Select Transfer funds and confirm your transfer.
How to transfer money to another Numerica member
Mobile
- Log in and select Transfers.
- Click on Start a new transfer.
- Select source account, the account you want the money to come from.
- From the list of accounts to transfer to, select Add a new recipient.
- Select Personal recipient.
- Under Add recipient, enter a name, and select Next.
- Select Add account.
- From the Payment type dropdown, select Within CU.
- Fill out the recipient details, and select Add account.
- Enter amount and select transfer date.
- Select Transfer funds and confirm your transfer.
Online banking
- Log in and select Transfers.
- Click on New transfer.
- Select source account, the account you want the money to come from.
- From the list of accounts to transfer to, select Add a new recipient.
- Under Add recipient, enter a name, and select Add account.
- From the Payment type dropdown, select Within CU.
- Fill out the recipient details, and select Add account.
- Enter amount and select transfer date.
- Select Transfer funds and confirm your transfer.
How to pay your bills with Numerica digital banking
Mobile
- Log in and select Transfers.
- Tap on Bill Pay.
- To add a payee, select it from the preloaded list or tap Next to add a new one.
- Enter basic payee information. Tap Next.
- Fill in the remaining fields, set your payment defaults, and press Next.
- To schedule a payment, tap the three dots next to your payee.
- Enter the amount, choose the account you will pay from and payment date — even schedule as a recurring payment. Once the info is set, press Pay.
- Verify and press Submit.
- Scroll down to review your Pending payments and History.
Online banking
- Log in and select Transfers.
- Click on Go to Bill Pay.
- The first time you log in, complete challenge phrases and submit.
- To add a payee, select it from the preloaded list or click Next to add a new one.
- Enter basic payee information. Click Next.
- Fill in the remaining fields, set your payment defaults, and press Next.
- To schedule a payment, enter the amount, choose the account you will pay from and the payment date — even schedule as a recurring payment. Once the info is set, press Pay.
- Verify and press Submit.
- On the right sidebar, review your Pending payments and History.
How to view and search transactions
Mobile
- Log in and select Accounts.
- Tap the account you would like to view.
- Toggle from All transactions if you would like to view only Deposits, Withdrawals, or Pending transactions.
- Looking for something specific? Tap Search and enter it in the box.
- Next to the Search box, you can tap the two vertical lines to narrow your search by applying Filters like Amount and Date Range.
- Need clarity on a transaction? Select it to add a Note or ask Numerica a question by tapping Inquire.
Online banking
- Log in and select Accounts.
- Click on a specific account you would like to view.
- You can review transactions from a certain timeframe by using the Show transactions from dropdown menu.
- Looking for something specific? Click Search transactions and enter it in the box.
- Filter your results by using the checkboxes at right.
- Need clarity on a transaction? Add a Note for your records or ask Numerica a question by clicking Inquire.
How to find Numerica's routing number
Mobile
- Log in to the app.
- Type “direct deposit form” (or “ACH”) into the search box at the top of the screen.
- Tap Direct deposit form.
- Download a form for your chosen account.
- The routing number will be listed along with other important account information.
Online banking
Scroll to the bottom of any Numerica webpage to locate the number in the footer.
How to freeze your credit or debit card
Mobile
- Log in and select Cards.
- Tap the Active toggle button next to the card you want to freeze.
- Un-freeze your card the same way.
Online banking
- Log in and select Cards.
- Select Freeze on the card you need to freeze.
- Un-freeze your card the same way.
How to update contact information
Mobile
- Log in and select the hamburger menu (three lines in the top right).
- Select Contact information.
- You can update phone number, email address, mailing address, and manage devices.
Online banking
- Log in and select More.
- Select Contact information.
- Update basic information, addresses, and devices.
How to view all of your accounts
Note: Digital banking shows you all the accounts you are listed as an owner on. If you do not see an account that should be displayed, check with other possible account owners or call 800.433.1837.
Mobile
- Log in and select Accounts.
- Scroll through the accounts by member number or account type.
Online banking
- Log in and select Accounts.
- Scroll through the accounts by member number or account type.
How to customize your account view
On the Accounts page
- Log in and select Accounts.
- Use the Filter options to view specific accounts by membership or account type.
On the Dashboard
- Log in and select More (or click on the top-right hamburger menu in the mobile app).
- Select Accounts and membership.
- Under Account settings, you can hide or show accounts you want to appear on the dashboard.
How to remove an account from online and mobile banking
Note: Use the instructions below to remove a membership from digital banking — or add it back. (For instance, you prefer to only use digital banking for a business account membership and don’t want your individual membership information displayed.)
- Log in and select More (or click on the top-right hamburger menu in the mobile app).
- Select Accounts and membership.
- Under Membership settings, you can select a member number to remove from digital banking and click Delete membership. (Want to add it back? Select Add another membership.)
How to set up or re-sync your account to Quicken, QuickBooks, or Mint
Connect your Numerica digital banking account to your Quicken, QuickBooks, or Mint money management software. (Note that you will need to re-sync your accounts as part of our July 2021 digital banking upgrade.) Review the instructions below:
Set up a link to your account
- Quicken
- QuickBooks Desktop
- QuickBooks Online (We are currently working with Intuit to get the online version of Quickbooks up and running.)
- Mint
Re-sync your account
- Quicken
- QuickBooks Desktop
- QuickBooks Online (We are currently working with Intuit to get the online version of Quickbooks up and running.)
- Mint
How to sign up for eStatements
Mobile
- Log in and select the hamburger menu (three lines in the top right).
- Select eStatements.
- Toggle the Delivery mode switch to enable electronic delivery.
- Tap Enroll.
- Success! You are now ready to view and download your statements electronically.
Online banking
- Log in and select More.
- Select eStatements.
- Click the Delivery settings tab.
- If you have multiple memberships, select the member number you wish to sign up for eStatements.
- Under Delivery mode, select eStatements and press Submit.
- Click Enroll.
- Success! You are now ready to view and download your statements electronically.
How to view eStatements
Mobile
- Log in and select the hamburger menu (three lines in the top right).
- Select eStatements.
- If you have multiple memberships, select the member number you wish to view.
- Tap Download.
- A welcome page will load in your browser. Tap the hamburger menu to browse for the specific statement you would like to view or download.
Online banking
- Log in and select More.
- Select eStatements.
- If you have multiple memberships, select the member number you wish to view.
- Click View statements.
- Use the menu that pops up to browse for the specific statement you would like to view or download.
How to find your Numerica member number
Mobile
- Log in and tap Accounts.
- If they aren’t already, group your accounts by membership. (For example, if you are an owner of personal, business, and youth accounts, they will likely be under different memberships.)
- The 6-digit Numerica member number will be listed with the associated group of accounts.
Online banking
- Log in and click Accounts.
- If they aren’t already, group your accounts by member number. (For example, if you are an owner of personal, business, and youth accounts, they will likely be under different memberships.)
- The 6-digit Numerica member number will be listed with the associated group of accounts.
How to find the full account number for a specific account
Mobile
- Log in and tap Accounts.
- Select the specific account you want to view.
- Find your full account number. It will be listed as your “ACH number.”
Online banking
- Log in and click Accounts.
- Locate the specific account you want to view.
- Click the eye icon under “ACH number” to reveal your full account number.
How to set travel notifications
Mobile
- Log in and select the hamburger menu (three lines in the top right).
- Select Travel notifications.
- Select the card(s) you will be traveling with.
- Enter the locations you will be traveling to.
- Choose your preferred mode of contact.
- Input your travel dates.
- Tap Save.
- Congrats! You’ve successfully let us know you will be traveling.
Pro tip: You can always check the status of your request by selecting Message us from the hamburger menu. Your request will be displayed as an open ticket.
Online banking
- Log in and More.
- Click Travel notifications.
- Select the card(s) you will be traveling with.
- Enter the locations you will be traveling to.
- Input your travel dates.
- Choose your preferred mode of contact.
- Click Save travel notice.
- Congrats! You’ve successfully let us know you will be traveling.
Pro tip: You can always check the status of your request by clicking the Inbox at the top of your screen and selecting the Support messages tab. Your request will be displayed as an open ticket.
*Here’s the legal stuff: Standard text message and data rates from your carrier may apply.